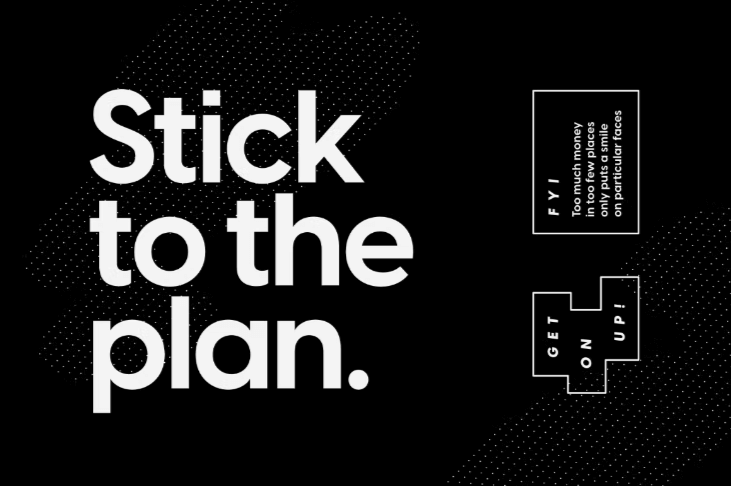
What are the best fonts for PowerPoint presentations? That’s a question we want to answer in this post.
We list a dozen fonts suitable for presentations. We included different font styles to account for the different presentation styles you can create with Microsoft PowerPoint.
Some fonts are included in the application itself. Others are from marketplaces like Creative Market and Envato Elements.
Envato Elements is a subscription service that gives you access to an unlimited number of downloads of over 80,000 design elements for $16.50/month.
You can get started with a 7-day free trial. We wrote a review on Envato Elements if you’d like to learn more about it.
Let’s get into our list for now.
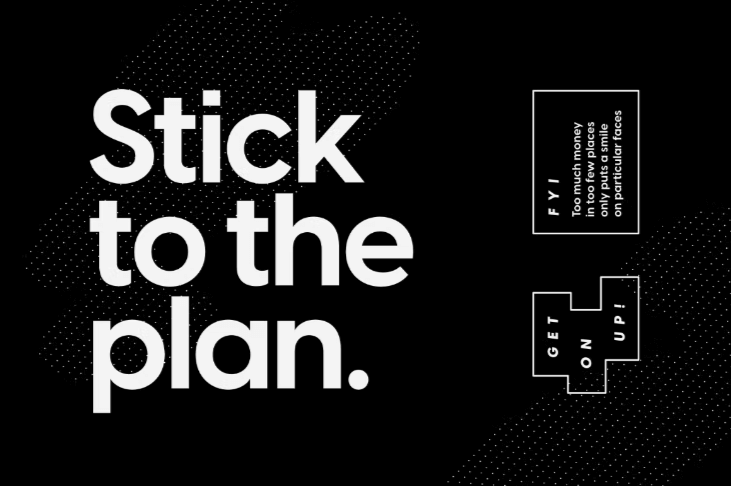
Visby CF is a versatile sans-serif font fit for any PowerPoint presentation.
It’s easy on the eyes when used in lowercase format or lighter font styles.
When you use all uppercase or bold letters, your text becomes more audacious, lending itself to a more noticeable appeal.
This versatility makes this a suitable primary font for any presentation. Use it for headings and paragraph text alike.
The font comes packaged in an OTF file.
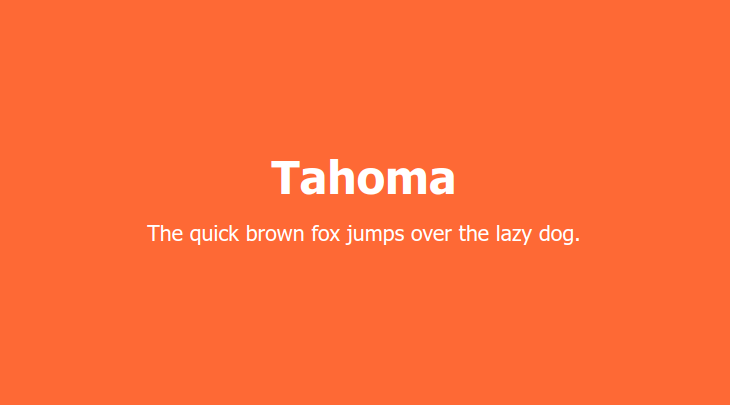
Tahoma is a sans-serif font. It was designed by Matthew Carter for Microsoft in 1994, after which it was included in the original edition of Windows 95.
It’s been a staple of Microsoft applications like PowerPoint ever since.
The font contains two Windows TrueType fonts in regular and bold weights.
It’s a versatile font perfect for headings and paragraph text as well as personal and professional projects.
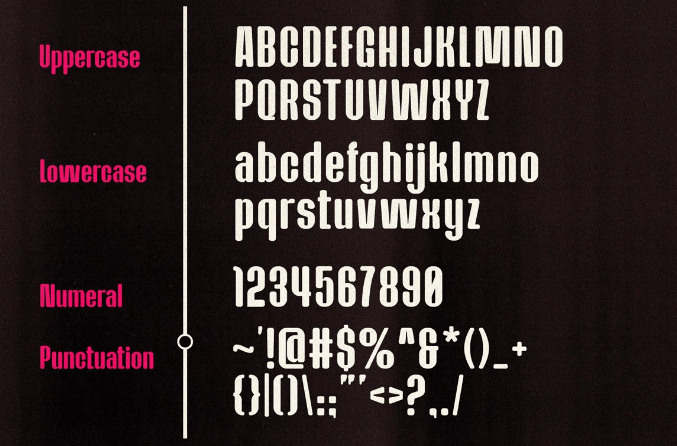
Caridora is a rounded, semi-condensed sans-serif font.
It’s an okay font for text, but it’d truly shine as a heading font, especially for casual or non-corporate presentations.
It comes with two styles in TTF and OTF file formats, meaning four files in total.
Price: $17
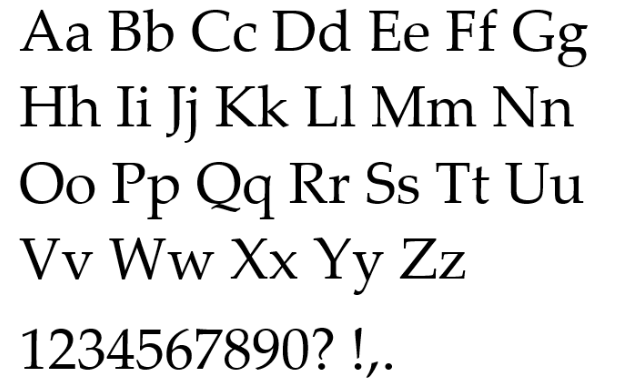
Palatino Linotype is a modern take on a font by the same name, Palatino. Both the original and digital typefaces were designed by Hermann Zapf.
Hermann designed the original in 1950, after which it became one of the most popular fonts used around the world.
It’s a serif font and a safe option for headings and secondary text in professional presentations.
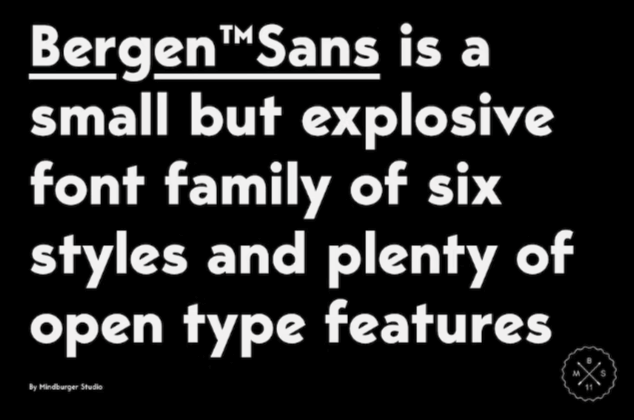
Bergen Sans is a big and bold sans-serif font. It’s one of the best fonts for PowerPoint presentations, especially for larger headings meant to grab your viewer’s attention.
This particular font comes packaged as a font family that consists of 6 individual fonts.
Because of this, you can easily use one font for headings and a lighter font from this family for text.
The fonts come in OTF format
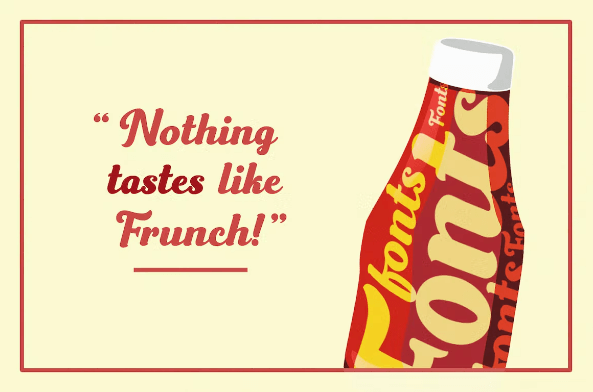
Frunch is a bold script font with a vintage flair.
It’d make a great heading font, especially for those in-between slides that only have a simple heading and an accompanying graphic.
The font comes in OTF and TTF file formats and includes 389 glyphs.
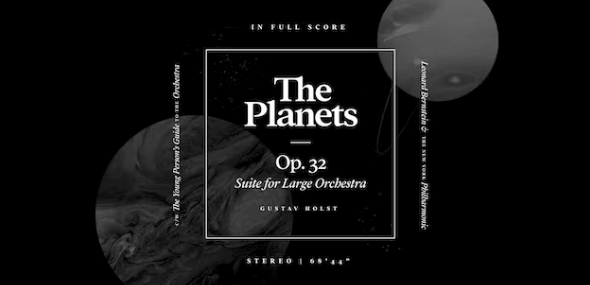
Addington CF is one of the most elegant serif fonts for PowerPoint presentations.
It’s not too unlike Palatino Linotype, though this font does feature a more vibrant style.
It comes in OTF format and includes 6 font weights plus roman and italic font sets.
Price: Free with Envato Elements.

Fonseca is an art deco sans-serif font with a modern twist.
This makes it a suitable choice for headings and subheadings, especially for artistic presentations.
The font is packaged in OTF format with several font styles included. It has 345 glyphs.
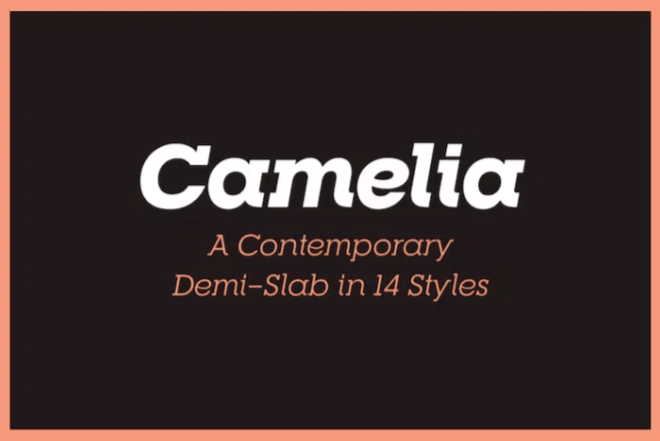
RNS Camelia is a slab serif font. That makes it an incredibly suitable choice for headings right off the bat.
However, it’s also a great text font when used in a lighter font weight.
The font comes in OTF format with 14 styles included.
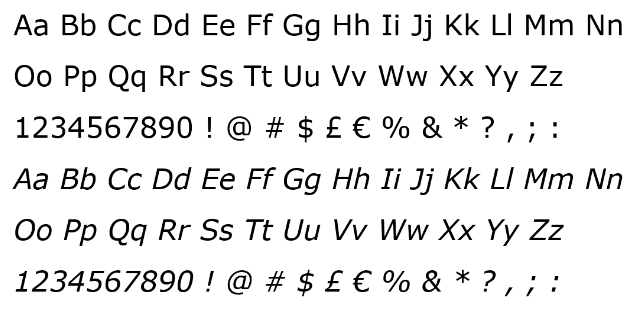
Verdana is a classic Microsoft Windows font designed by Mattew Carter. This one, in particular, was one of the first fonts designed with on-screen displays in mind.
It’s a sans-serif font, but a rather plain one.
This makes it most suitable as a text font for professional, and especially corporate, presentations.
Price: Included with PowerPoint.
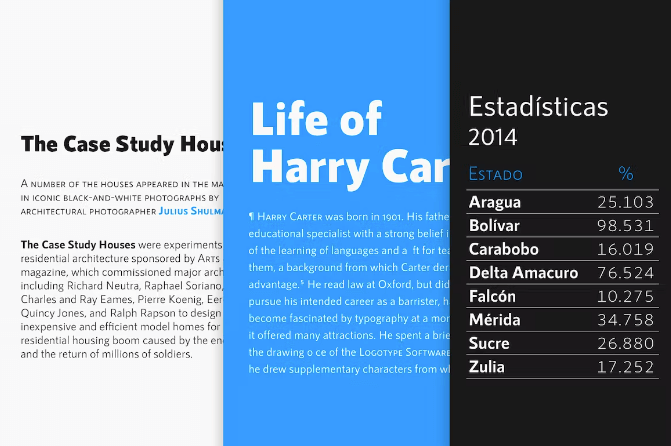
RNS Sanz is one of the best sans-serif fonts for PowerPoint presentations.
It’s multipurpose as you can use it as both a heading and text font for PowerPoint presentations.
The font comes in multiple styles and is packaged in OTF and TTF file formats.
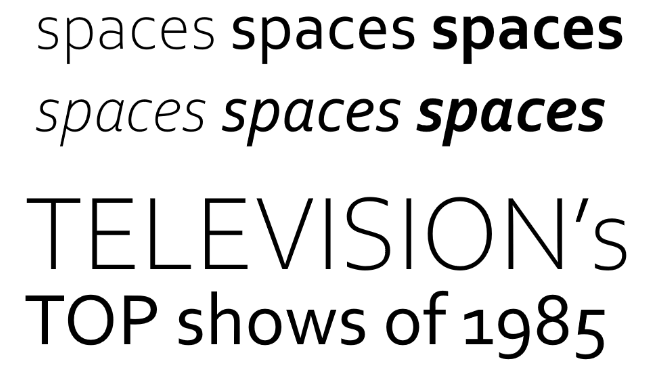
Corbel is a rounded sans-serif font that first appeared in Microsoft applications with the release of Windows Vista.
It’s a simple font, but it’s versatile enough to be used as a heading font in professional presentations and a text font in all others.
Microsoft PowerPoint Online does not allow you to use custom fonts. If you only have access to this version of PowerPoint, you’ll need to stick to the default fonts it comes with.
Based on our list, this means sticking to fonts that say “included with PowerPoint” in the Price section of each list item.
For the desktop version of PowerPoint, follow these steps to upload a custom font into the application:
That’s it! The font should now be available for use in PowerPoint.
The process is similar on a Mac.
After Step 2, open Font Book on your Mac. Then, drag and drop any files you want to use in PowerPoint from its original folder over to Font Book.
If you want to ensure your PowerPoint presentation features all of the custom fonts you used (instead of the app’s default ones), you need to embed them into your final presentation file.
Otherwise, custom fonts will only appear when you show the presentation on a computer that has the font installed.
Here are the steps for embedding fonts on a PC:
Follow these steps to embed fonts on a Mac:
PowerPoint presentations are akin to signs, posters and even billboards you see as you drive along the highway.
They’re filled with information but are often paired with visuals designed to grab your attention and complement the words they’re attributed to.
However, a good sign or billboard can grab your attention with either. Each slide in your presentation should do the same.
Yes, the visuals in your presentation do a lot, but don’t discredit the power typography can play when it comes to conveying a message or providing facts.
So, instead of choosing any old font to add to your PowerPoint, choose the best fonts for your presentation instead.
It’s best to choose no more than two fonts that complement each other: one for headings and a second for text.
Your heading font should captivate your viewers at a moment’s glance. It should also look good in larger font sizes.
Visby CF, Tahoma, Caridora, Frunch, Addington, and RNS Camelia are all great options for headings.
They each have different styles, though, so make sure you choose one that complements your presentation’s content as well.
For example, Addington is a bit of a fancier, more elegant font. It likely wouldn’t be suitable for a presentation on skateboarding.
It’s best to choose a simpler font for text.
This is because text in PowerPoint presentations is used to convey more information (and words) than headings.
Stick with sans-serif fonts for text since they’re easier to read.
Tahoma, Palatino Lintoype, Bergen Sans, Fonseca, and RNS Sanz are good choices.
Be sure to grab an Envato Elements subscription if you want more choices. They also have thousands of PowerPoint templates, all of which are free with your subscription.
You can get started with a 7-day free trial.